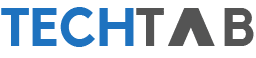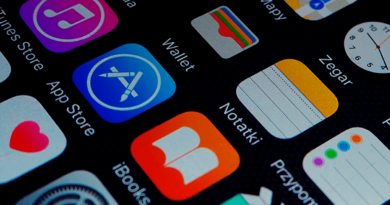Доступ к сетевому хранилищу NAS на Mac: пошаговое руководство
Хотите получить доступ к сетевым устройствам хранения данных (NAS) на вашем Mac? С последней версией macOS это проще, чем кажется, и у этого есть значительные преимущества, включая возможность доступа к файлам на нескольких компьютерах одновременно. Это очень похоже на использование хорошего облачного сервиса хранения данных, но с множеством преимуществ.
NAS не только означает, что вам не нужно отправлять все ценные данные в облако, но и является лучшим решением, особенно если у вас большие файлы, перемещение которых занимает много времени и отсутствие быстрого подключения к интернету. Вам также не придется делиться данными в облачном хранилище, если доступ к одним и тем же файлам нужен нескольким людям.
В этом руководстве вы узнаете, как подключиться к NAS-устройству из macOS.
Настройка сетевого хранилища NAS
Если вы уже настроили NAS, подключиться к нему на ноутбуке с Mac не составит труда. Если нет, вам придется сначала выполнить эту процедуру. Эта процедура зависит от используемого оборудования, поэтому рекомендуется сначала выполнить наше руководство по настройке маршрутизатора. В большинстве случаев процедура выглядит следующим образом:
- Подключите устройство хранения данных (NVMe SSD M.2 или флешку) к маршрутизатору через USB или Ethernet.
- Зайдите в панель конфигурации маршрутизатора, введя его IP-адрес в веб-браузере. Необходимый адрес и информация для входа обычно указаны на наклейке маршрутизатора.
- Найдите подключенный или внешний накопитель и следуйте инструкциям по установке. Если у вас возникнут вопросы или проблемы, обратитесь к производителю маршрутизатора.
Перед подключением к маршрутизатору необходимо подготовить внешнее устройство хранения данных (в идеале – твердотельный накопитель NVMe SSD для максимально быстрой передачи файлов). Если вы хотите получить доступ к устройству на компьютерах Mac и Windows, используйте формат файловой системы FAT32 или ExFAT.
Настройка доступа к вашему NAS на Mac
После того как сетевое хранилище будет запущено, смонтируйте диск на Mac следующим образом:
1. Откройте Finder.
2. В строке меню нажмите «Переход» > «Подключиться к серверу» (Go) > «Подключиться» (Go > Connect to Server).
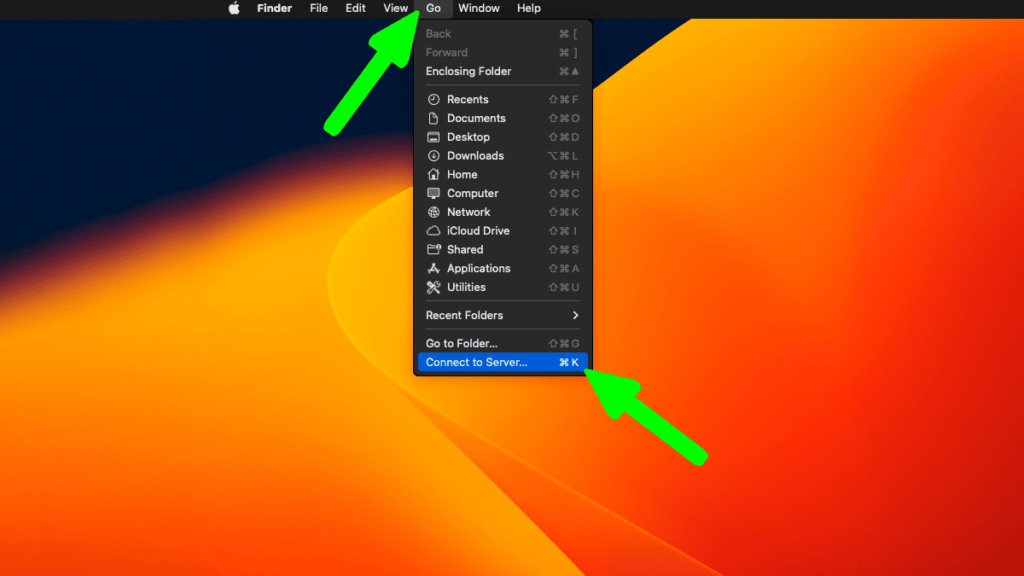
3. Укажите местоположение диска, к которому вы хотите подключиться, на портале конфигурации маршрутизатора, начиная с afp:// или smb:// , за которым следует IP-адрес.
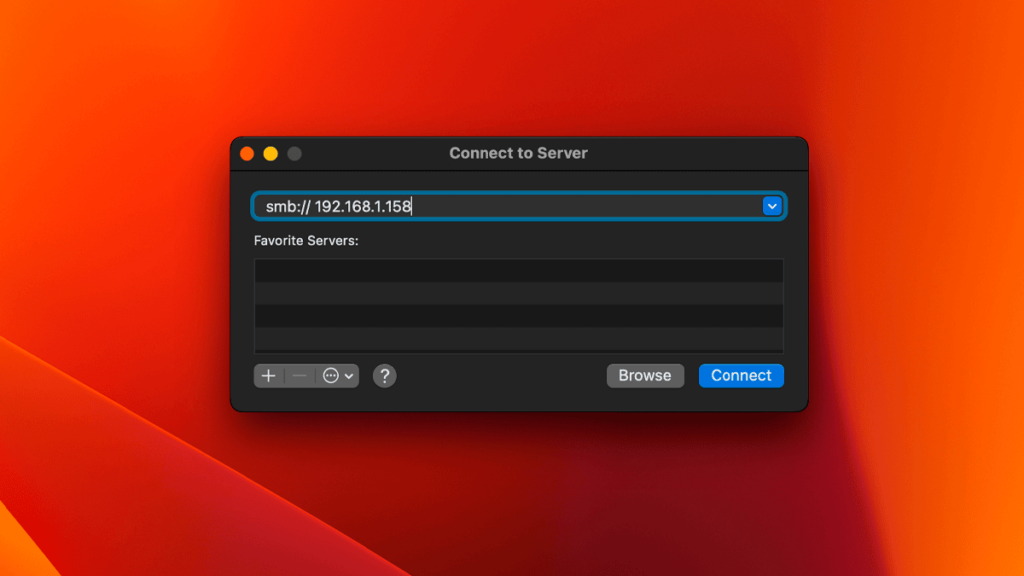
4. Нажмите «Подключиться» и введите данные для входа в систему, если требуется.
После успешного сопоставления NAS вы сможете получить доступ к нему в Finder. Он появится в разделе «Местоположения» или «Расположение» вместе с другими внешними или облачными хранилищами, которые вы настроили. После перезагрузки своего Mac от Apple соединение к сетевому хранилищу NAS исчезнет из Finder, и вам нужно будет повторить описанные выше действия, чтобы подключить его заново. Кроме того, можно сэкономить время, подключив диск автоматически при входе в систему.
Автоматическое подключение NAS на macOS при входе в систему
Чтобы автоматически подключить NAS при запуске MacBook, выполните следующие действия:
1. Откройте «Системные настройки» на Макбуке.
2. Выберите «Основные» (General) > «Объекты входа» (Login Items).
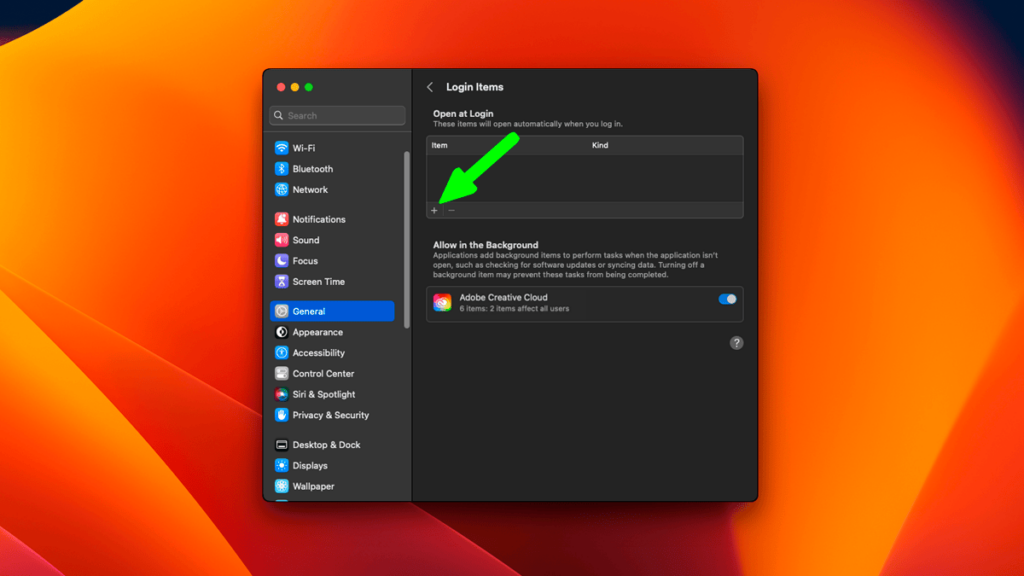
3. В разделе Открывать при входе > Объект и нажмите кнопку с плюсом (+).
4. Выберите сетевое хранилище и нажмите кнопку «Открыть» (Open).
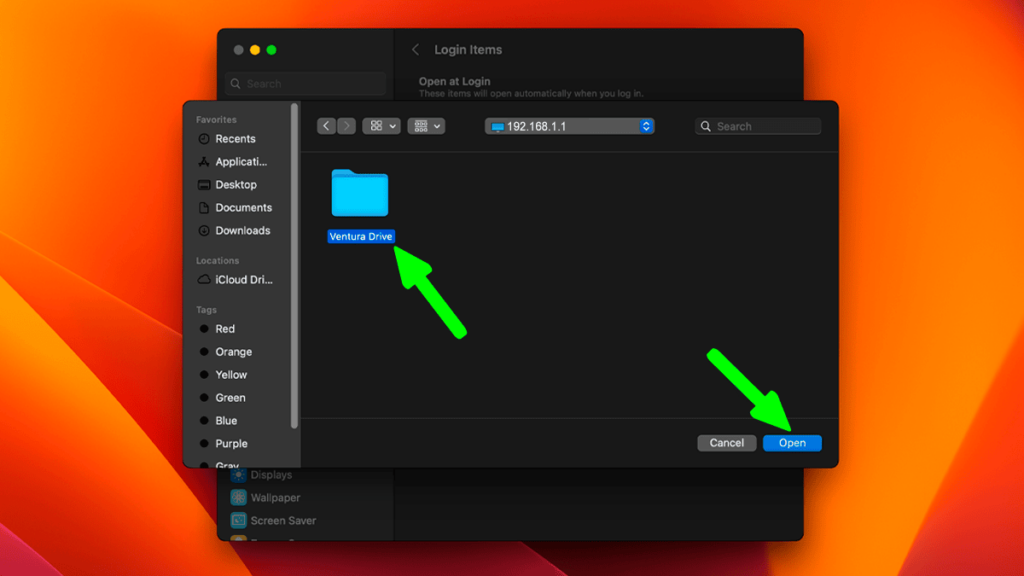
Это относится только к используемой в данный момент учетной записи пользователя macOS. Чтобы автоматически подключить NAS другого пользователя, необходимо войти в его учетную запись и повторить описанные выше действия.
Рекомендации по настройке NAS доступа на Mac
После завершения довольно сложного процесса настройки NAS-накопителя подключиться к нему с Макбука очень просто: NAS-накопитель работает как любое другое внешнее устройство хранения данных, предоставляя быстрый доступ ко всем файлам в домашней сети. Некоторые NAS-накопители также можно использовать для резервного копирования Time Machine (система резервного копирования Apple).
Если вы часто пользуетесь NAS-накопителем, рекомендуется настроить его на автоматическое подключение при входе в систему. Это избавит вас от необходимости вручную подключать его при каждом запуске компьютера. К NAS-накопителю можно подключаться и с других устройств, например смартфонов, планшетов или компьютерах на Windows.